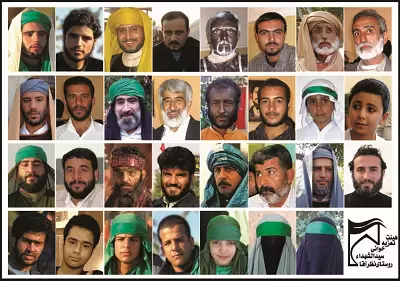-
چهارشنبه 1394/01/19
-
10:54
-
609 بازدید
نحوه فعال سازی سریال آنتی ویروس نود 32 (eset) :
لطفا جهت نصب و قبل از دریافت User Name و Password از یک سایت ، نکات زیر را رعایت فرمایید :
1-لطفا قبل از نصب ، از عدم وجود هر نوع آنتی ویروس بر روی سیستم خود مطمئن شوید ، تا در سیستم شما اختلالی ایجاد نگردد .
2-تاریخ میلادی و ساعت سیستم خود را بروز کنید .
3- اگر از برنامه ای جهت عبور از ف.ی.ل.ت.ر استفاده می کنید ،
حتما قبل از بازکردن سایت فعال سازی ، آن را ببندید .
برای دانلود برنامه می توانید از گوگل استفاده کنید و آخرین نسخه ی نود 32 را دانلود کنید
مراحل نصب آنتی ویروس نود 32 (eset) :
لطفا جهت نصب نسخه های خانگی Eset به ترتیب مراحل زیر را انجام دهید و جهت فعال سازی شماره سریال
خود به نحوه فعال سازی و دریافت User Name و Password که در طول این آموزش بیان شده ،
توجه کامل فرمایید .
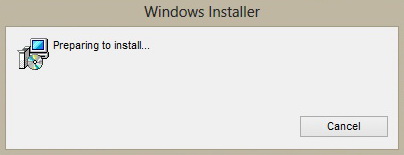
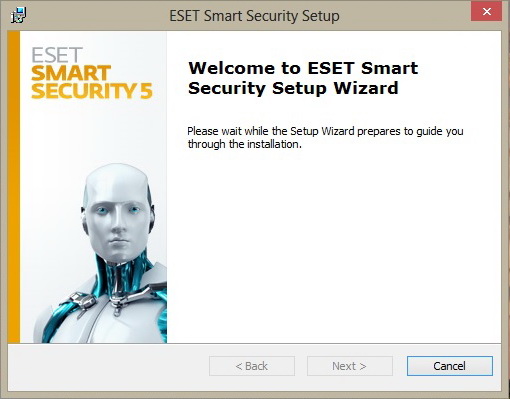
2-مراحل نصب را یکی پس از دیگری مطابق تصاویر پی گیری نموده و پیش روید :
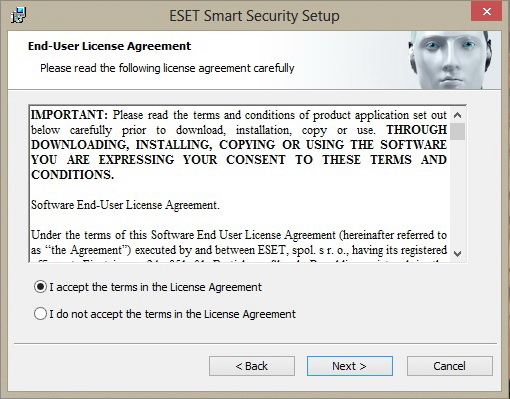
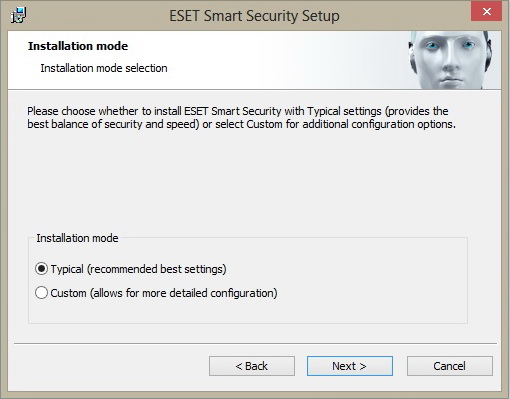
انتخاب کردن گزینه Custom در نصب به شما این اجازه را می دهد تا وضعیت پارامترهای اضافی مثل قوانین دیوار آتش (Firewall Rules) ومحافظت از گذرواژه ها (Password Protection ) را در هنگام نصب برنامه تنظیم فرمایید . در صورت انتخاب کردن Typical تمامی تنظیمات بصورت پیش فرض نصب می شود .
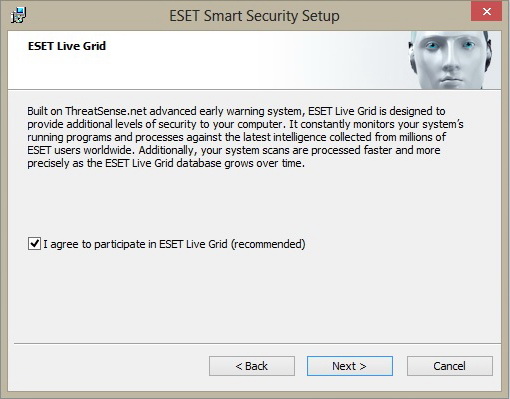
در پنجره Eset Live Grid گزینه پیشنهاد شده (Recommended) را جهت گزینه I agree to participate in Eset Live Grid انتخاب نمایید ، تا با استفاده از تکنولوژی ابری ، از حداکثر امنیت بهره مند شوید .
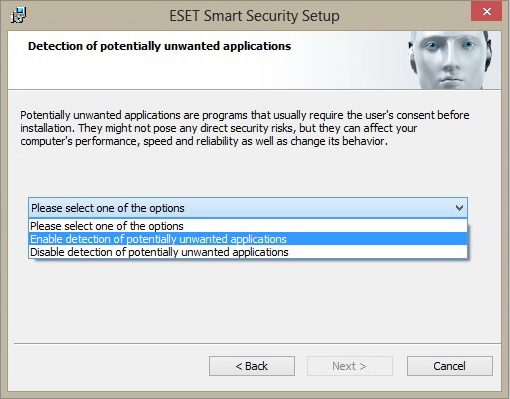
از آنجایی که برخی برنامه های بصورت بالقوه ، خطر امنیتی ندارند ، با انتخاب گزینه پیشنهادی در تصویر بالا ، eset بصورت خودکار ، آنها را کنترل می کند تا مزاحمت کمتری برای شما ایجاد نماید .
3-با کلیک بر روی گزینه Install فرآیند نصب تکمیل شده و شروع به کپی فایل های مورد نیاز می کند :
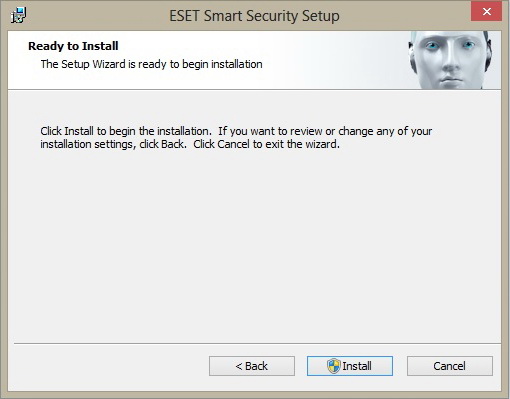
در صورتیکه در هنگام نصب ( این مرحله ) با خطا مواجه شدید ، این خطا می تواند به دلیل پاک نشدن آنتی ویروس قبلی باشد ، در این صورت ابتدا ، آنتی ویروس قبلی را پاک نمایید و مراحل نصب را مجددا طی نمایید .
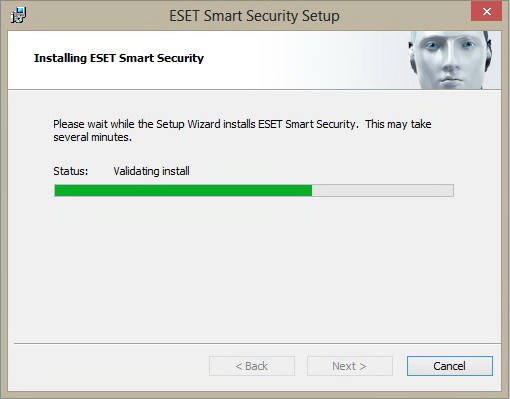
4- در این مرحله نصب پایان یافته و با کلیک بر گزینه Finish وارد مرحله تنظیمات و فعال سازی می شوید :
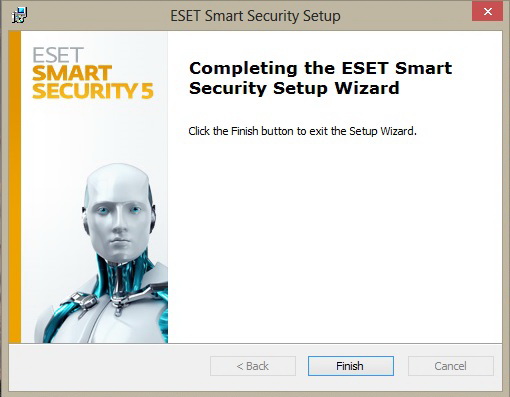
5- پس از نصب ، پنجره New Network Detected نمایان می شود . این پنجره نحوه دسترسی سیستم شما به شبکه و روش محافظتی آن را ، تعیین می نماید . لطفا گزینه دوم Allow Sharing را انتخاب نمایید :
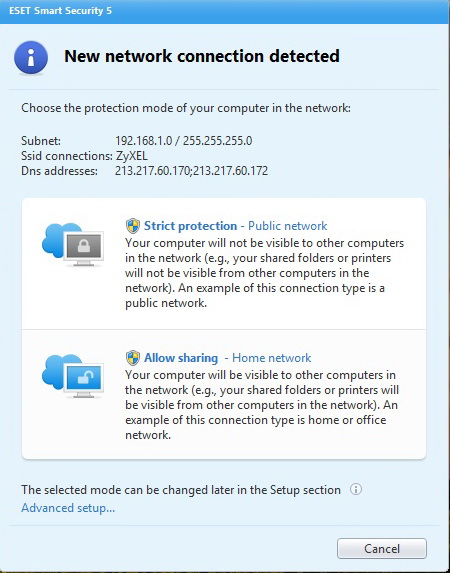
گزینه های فوق در نحوه دسترسی سیستم شما در شبکه داخلی محلی موثر بوده و در دسترسی به اینترنت تاثیری ندارد .
در اینجا 2 نوع دسترسی معرفی می شود :
1- Strict Protection : چنانچه مایل نیستید فولدرها و چاپگرهای خود را با کاربران دیگر در همان شبکه به اشتراک بگذارید و نمی خواهید سیستم شما در این شبکه نمایش داده شود ، این گزینه را انتخاب نمایید . این روش برای کاربران با شبکه ارتباطی بی سیم پیشنهاد می شود .
2-Allow Sharing :چنانچه مایل هستید فولدرها و فایل های روی سیستم خود را با سایر کاربران این شبکه به اشتراک بگذارید و خواستار این هستید که سیستم شما برای سایر کاربران قابل رویت باشد ، این گزینه را انتخاب کنید . این گزینه برای کاربران خانگی و یا شبکه اداری قابل اعتماد پیشنهاد می شود .
6-سپس جهت وارد کردن User Name , Password ( که در انتهای همین آموزش نحوه فعال سازی و دریافت آن به تفضیل آمده ) گزینه دوم را انتخاب نمایید :
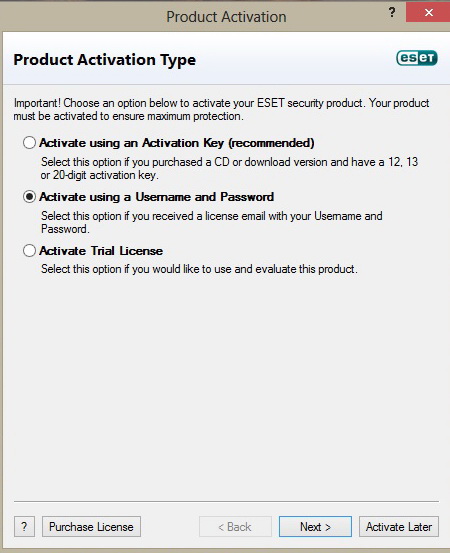
7-کد کاربری و رمز عبور را در قسمت مربوطه وارد نمایید و بر روی گزینه Activate کلیک کنید :
برای بدست آوردن یوزر و پسورد می توانید در گوگل سرچ بزنید
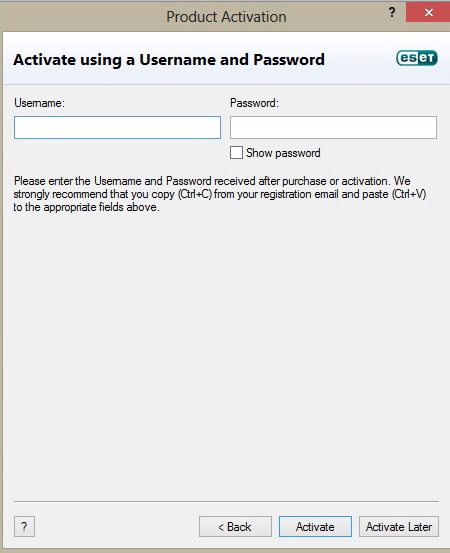
8-سپس در صورتیکه مراحل فعال سازی را بدرستی انجام داده باشید برنامه فعال شده و وارد صفحه بروزرسانی می شود :
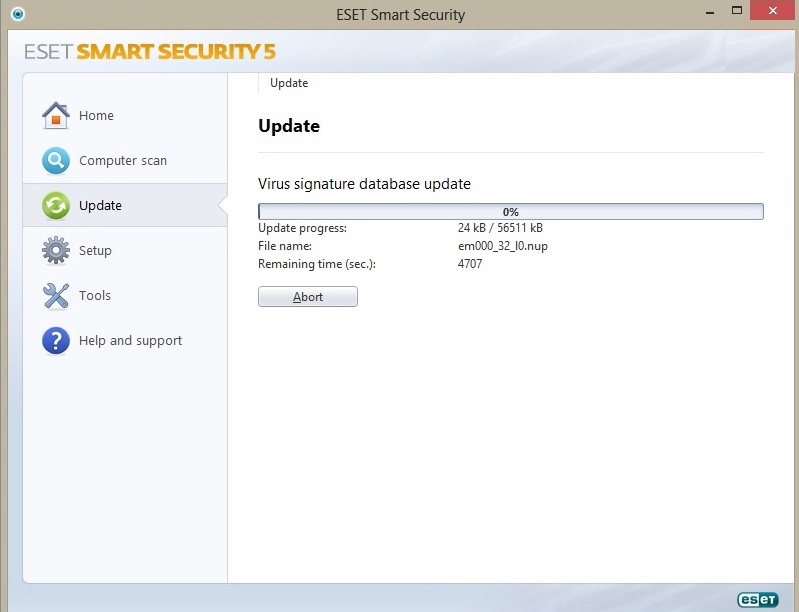
9-جهت اطمینان از فعال شدن کد برنامه و میزان اعتبار آن از تنظیمات کناری برنامه وارد گزینه Help & Support شوید و بر روی گزینه About Eset Smart Security کلیک نمایید :
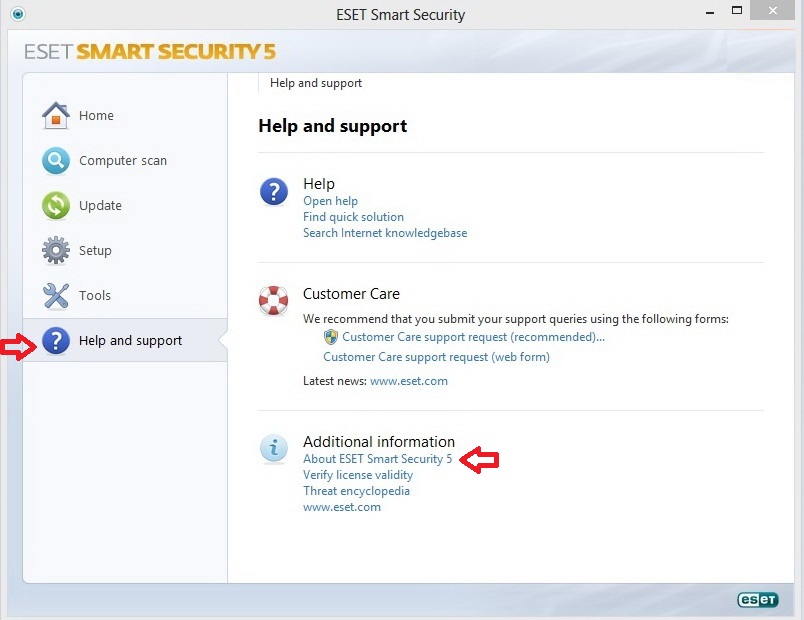
10-صفحه ای که باز می شود بیانگر میزان اعتبار کد فعال سازی شما ( تاریخ انقضا ) و نوع کد Paid license به مفهوم لایسنس خریداری شده می باشد .
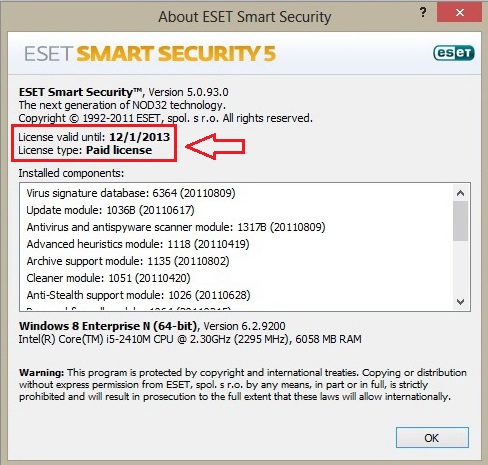
وضعیت حفاظتی Eset Smart Security :
کمپانی Eset وضعیت آنتی ویروسی را که روی سیستم نصب و فعال نموده اید با استفاده از گزینه هایی در System Tray Icon نشان می دهد . در واقع وضعیت های زیر بیانگر فعال یا غیرفعال بودن ، بخش های مختلف آنتی ویروس می باشد . در داخل برنامه اسم واحدهای غیرفعال شده نمایش داده می شود ، همراه با لینکی که امکان فعال سازی مجدد آن را به شما می دهد .
این نمایه نشان دهنده این است که آنتی ویروس به صورت مناسب فعالیت می کند و سیستم شما در برابر نرم افزارهای مخرب و تهدیدات شبکه ای به خوبی محافظت می شود . همچنین این ساختار نشان می دهد که همه ماژول های حفاظتی فعال هستند و آنتی ویروس شما کاملا به روز شده است . ![]()
این نمایه نشان دهنده این است که ساختار دائمی حفاظتی ( Real-time File System ) فعال است ، اما بالاترین سطح حفاظت را تضمین نمی کند . نمایه زرد زمانی نمایش داده می شود که ساختار حفاظتی Email Client Protection یا Web Access Protection غیرفعال شده یا درست عمل نمی کنند . با باز کردن برنامه و کلیک بر روی گزینه های فعال سازی ، آنها را فعال نمایید .![]()
این نمایه نشان دهنده این است که ساختار دائمی حفاظتی ( Real-time File System ) غیر فعال است . این عملکرد برای حفاظت از سیستم شما بسیار ضروری می باشد، در چنین وضعیتی برنامه را باز نمایید و آن را فعال نموده یا مشکل آن را برطرف نمایید . وضعیت اکانت فعال ساز آنتی ویروس (Username , Password) خود را چک نمایید و از صحت کارکرد آن مطمئن شوید ، اگر تاریخ آن به اتمام رسیده باید آن را تمدید نمایید و در صورتیکه هنوز مهلت استفاده آن باقی مانده ، با واحد پشتیبانی تماس حاصل فرمایید .کنترل سیستم در وضعیت قرمز بسیار ضروری می باشد .![]()
این پست به درخواست یکی از کاربران قرار گرفت و هر گونه سوال یا مشکلی درباری ویروس و آنتی ویروس کامپیوتر خود داشتید در نظرات همین مطلب بیان کنید
برچسبها: آموزش, دانلود, برنامه, سایت رسمی, نظرآقا سلام, پایگاه اطلاع رسانی, روستای نظرآقا, علی زیرایی,






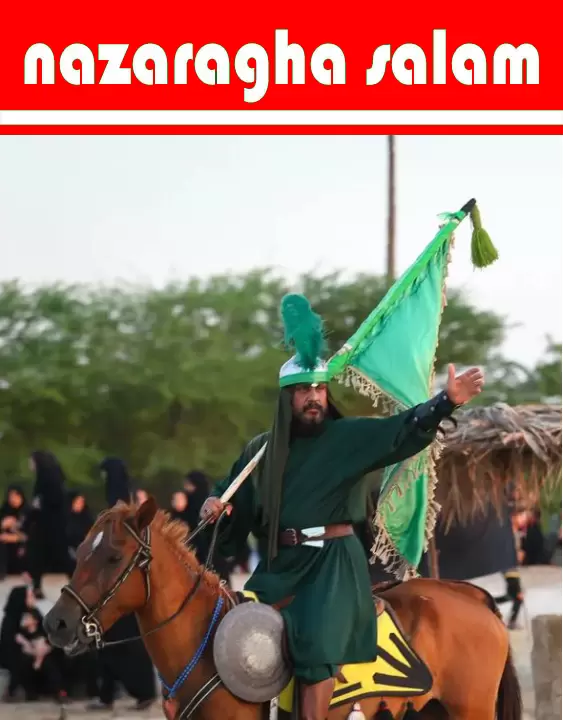

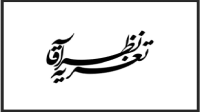




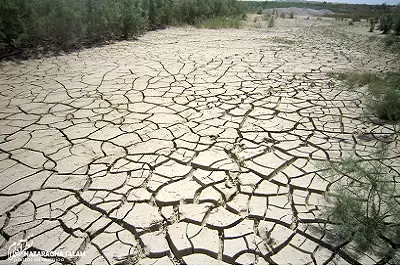
.webp)

 لطفا صبر کنید ...
لطفا صبر کنید ...
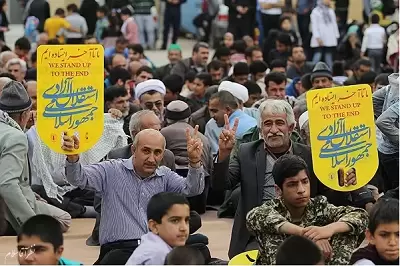











.webp)